Illustrator(イラレ)に配置したpng画像(未確認ですがjpg画像でも同じだと思います)に色をつけたい時、一般的な方法としては画像トレースを使います。
しかし、この画像トレースは背景が透過(透明)で図が白色の画像だとうまく処理されません。
そこで、イラレで背景が透過、図が白色のpng画像の色を変更する方法をまとめておきます。
一般的な画像の色変更方法
まずは一般的な画像の色変更方法です。
背景が透過で図が白色の画像でない場合は、こちらの方法が一般的だと思います。
まずは画像をIllustratorにドラッグ&ドロップするか、 ファイル > 配置 を選択して画像をイラレ上に配置します。
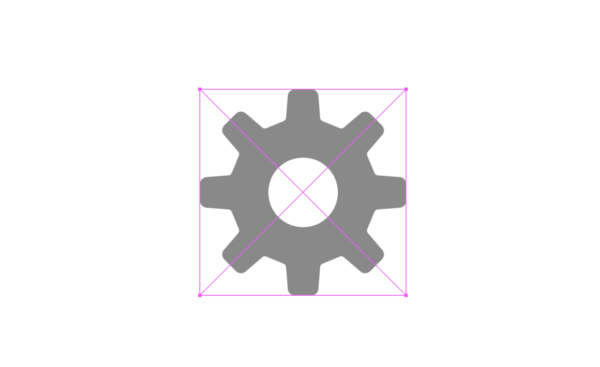
次に、配置した画像を選択した状態で ウィンドウ > 画像トレース をクリックし、画像トレースウィンドウを開きます。
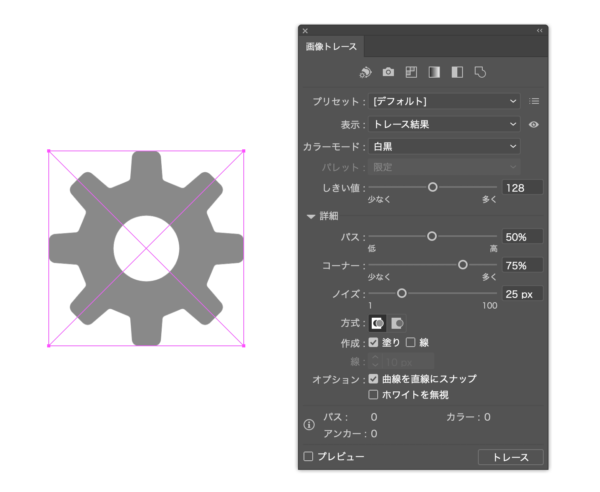
左下のプレビューにチェックをつけ、画像を確認します。
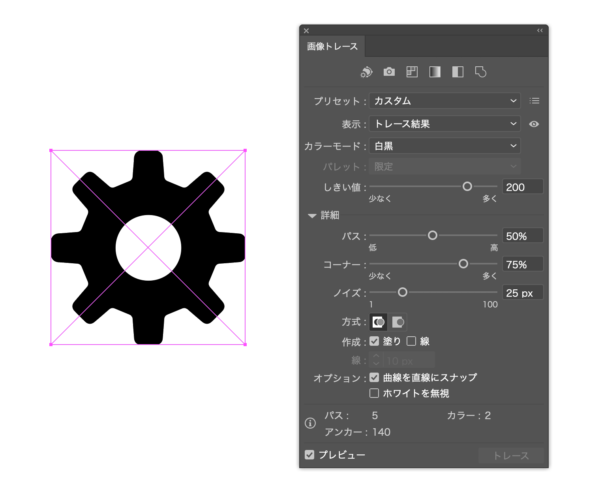
もし画像が真っ白または真っ黒になってしまう場合は、画像トレースウィンドウのしきい値を調節して、うまく背景と図が分かれるようにします。
調節できたら、画像トレースウィンドウの左上にあるバツボタンでウィンドウを閉じ、確定します。
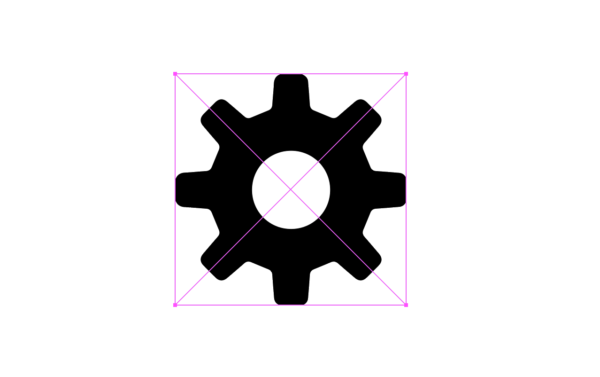
右下のトレースボタンが押下できないようになっていますが、これはプレビューにチェックをつけたことで既に画像トレースを実行しているからです。
プレビューしていない場合はトレースボタンを押してからウィンドウを閉じることで、トレースを確定できます。
これで画像トレースが完了しました!
次にトレースした画像を拡張して色をつけられるようにします。
トレースした画像を選択した状態で、 オブジェクト > 画像トレース > 拡張 を選択。
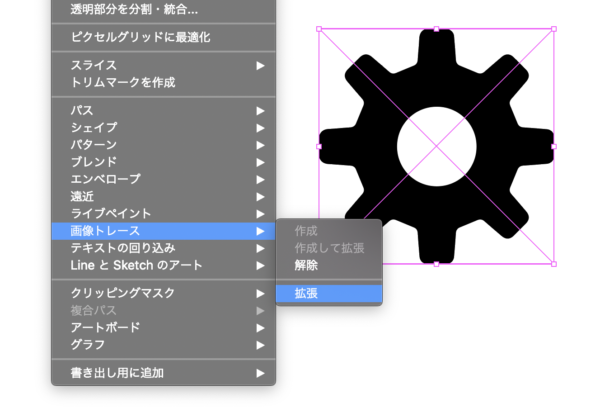
画像トレースしていない場合はこの「拡張」は選択できなくなっていると思います。
まずは画像トレースをしましょう。
拡張すると普通の図形のようにパスで構成されたオブジェクトになり、塗りや線を自由に変更することができるようになります。
(よく見ると輪郭がパスになっているのが見えます。)
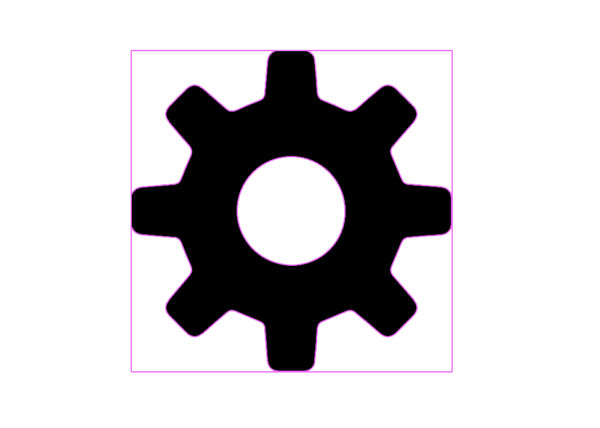
試しにダイレクト選択ツールやペンツールにして見てみると、アンカーが自動で作成されていることが分かります。
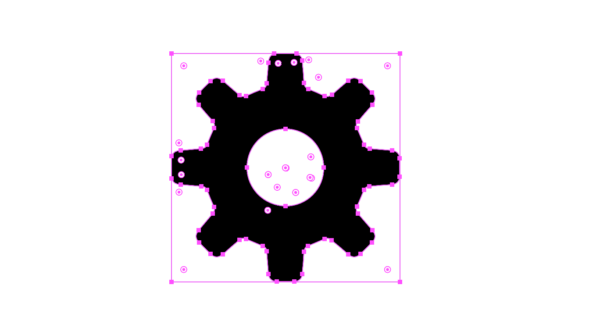
背景と図それぞれがオブジェクトとして作成されているので、不要であれば背景部分のオブジェクトは削除します。
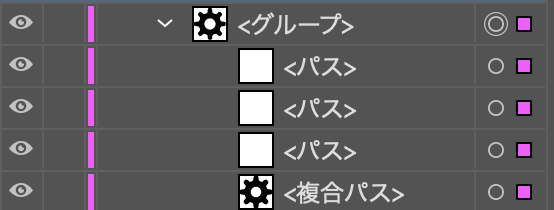
あとはいつも通りアピアランスから塗りの色を変更すると、画像の色も変更されます。
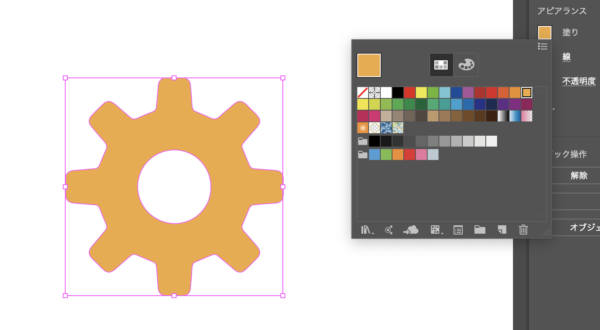
以上が一般的な画像の色変更方法でした。
背景が透過、図が白色のpng画像の色変更
それでは本題です。
背景が透過、図が白色のpng画像を上記方法で画像トレース&塗り色変更しようとすると、背景の透過部分が白色とみなされるようで、背景と図をうまく分けることができません。
(キャンバス色が白だと見づらいので、グレーに変更してあります)
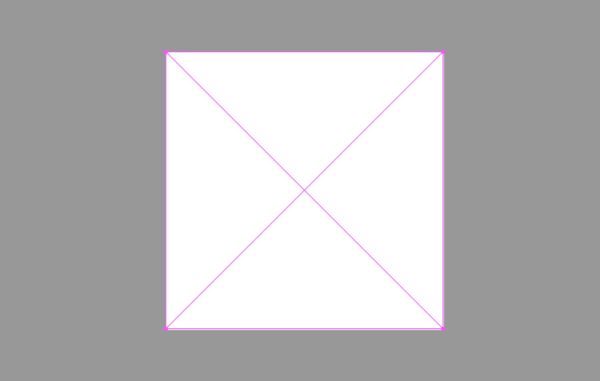
そこで、別の方法を用いて画像の図の部分の塗り色を変更します。
まず、塗りたい色の長方形を画像の下に敷きます。
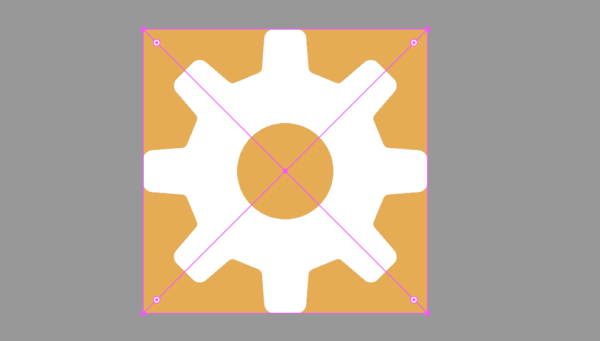

次に、敷いた長方形と画像を両方選択した状態で、 ウィンドウ > 透明 から透明ウィンドウを開きます。
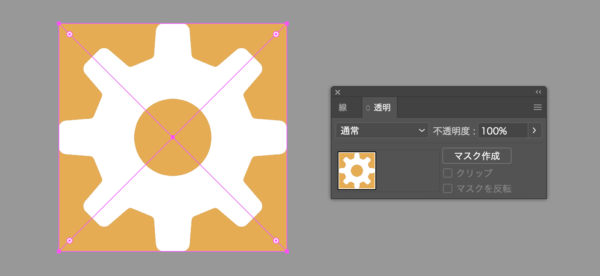
透明ウィンドウの右上にあるハンバーガーメニューをクリックし、「不透明マスクを作成」を選択。
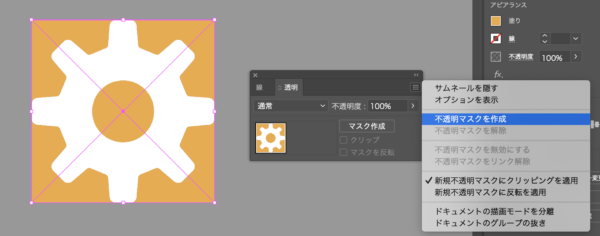
すると、マスクが作成されて画像が長方形の色で塗り潰されました!
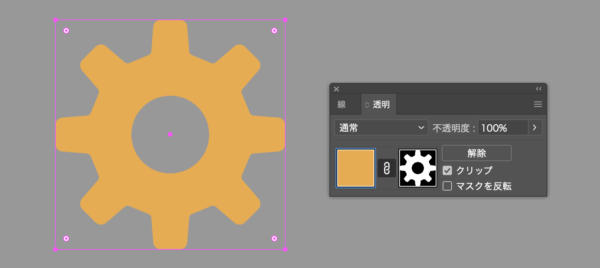
もちろん色は普通に後からでも変更できます。
イラレで背景が透過、図が白色のpng画像の塗り色を変更する方法は以上になります。
ありがとうございました🍑
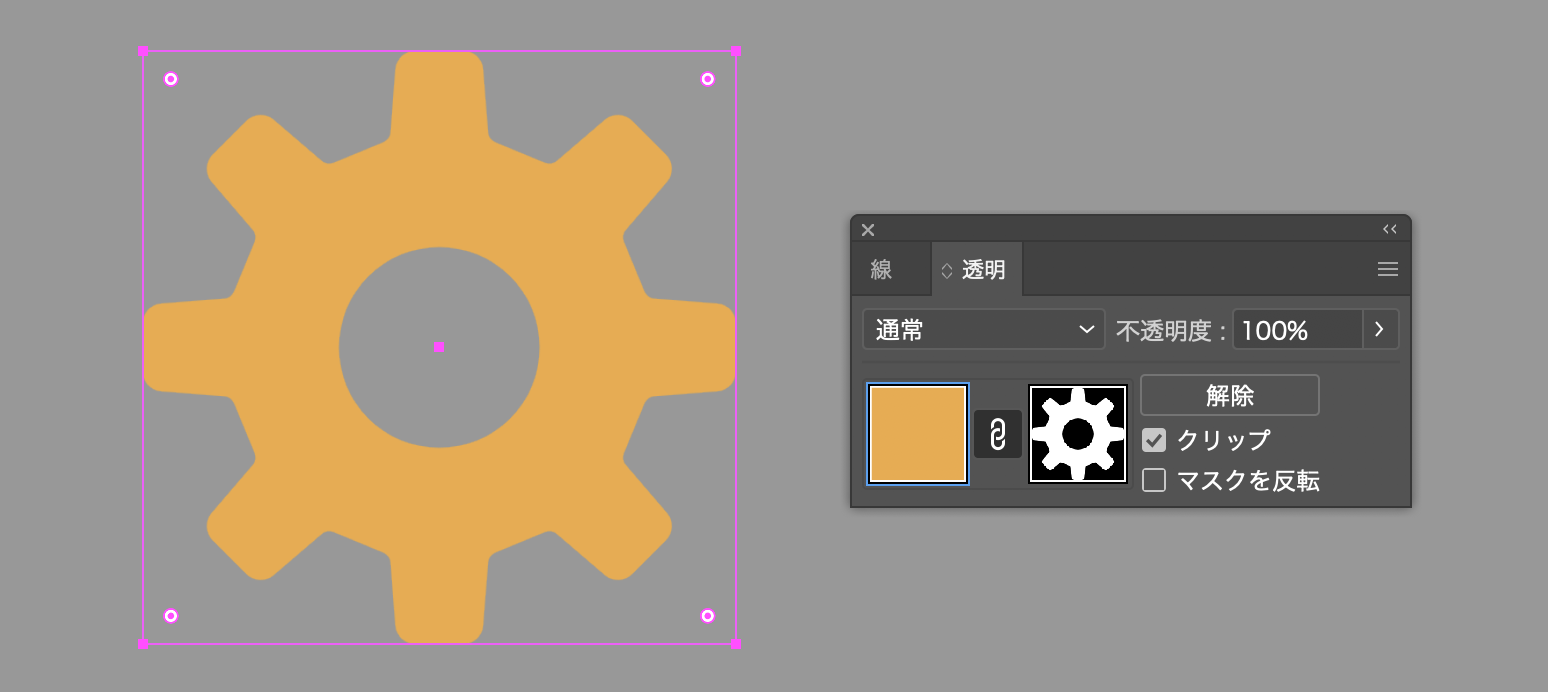


コメント
独学で学んでいるのですが、本当に参考になりました!
あまりにも色が変わらなくて、Photoshopで切り抜いて変えるのか? それなら透過する意味があるのか? と迷子になっていましたので、今は爽快な気分です。
よく分からないのですが、不透明マスクを作成する方は、元の機能を応用しているのでしょうか。クリエイターの方は頭が柔らかいのだなと感動いたしました。
ブックマークさせていただきます。
ありがとうございました。