UnityのLWRPでVisualEffectGraph(以下VFX Graph)を使用する方法です。
検索してみるといくつか記事が見つかったのですが、ここ数ヶ月でいろいろバージョンが変わったりもあってなかなか自分の環境やら状況にあった記事がなかったので、自分で記事にしてみました。
とりあえずバージョンの変更とかもろもろがひと段落した感じもあるので、この方法がひとまずの一般的な方法ということになるのではないか、と思います。
(何か変更があったらその都度更新していきます。)
今回使用するバージョン
Unity: 2019.1.1f1
Lightweight RP: 5.7.2
Visual Effect Graph: preview-5.13.0
Unityプロジェクトを作成する
まず、Unityプロジェクトを作成します。
今回はLWRPでVFX Graphを使いたいので、新規で「Lightweight RP」を選択し、Unityプロジェクトを作成します。
プロジェクト名と保存先は適当に入力して作成。
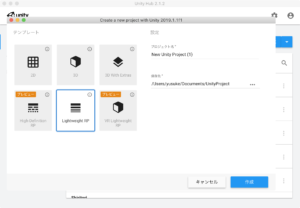
作成すると、下の画像のようなウィンドウが開きます。
(デフォルトの画面がこれなのは、最近注目され始めたから?もしかしたらこの画面ではない場合もあるかも)
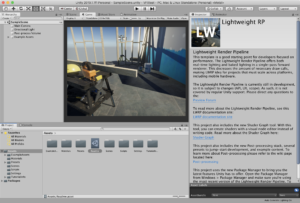
VFX Graphをインストールする
続いて、現在デフォルトではVFX Graphが入っていないため、VFX Graphをインストールします。
Window > Package Manager からPackage Managerを開きます。
左上の「+」ボタンの右側が「All packages」になっていることを確認してください。(なっていなければしてください。)
また、VFX Graphは2019年9月末現在まだpreview版なので、preview版も表示されるように「Advanced」をクリックして「Show preview packages」を選択。
そして、その右の検索欄で「visual」などで検索し、「Visual Effect Graph」を見つけます。
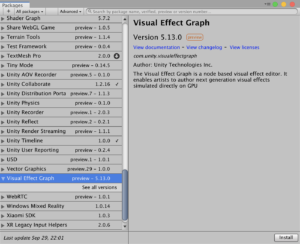
見つけたら右下のInstallボタンからインストール。
InstallボタンがInstarringに代わり、数秒後にインストール完了となります。
Project Settingsを変更する
Edit > Project Settings… を選択し、Project Settingsを開きます。
VFXの項目を選択し、一番上の「Render Pipe Settings Path」の項目がデフォルトでは
Packages/com.unity.visualeffectgraph/Shaders/RenderPipeline/HDRP
になっていると思うので、LWRPで使えるように
Packages/com.unity.visualeffectgraph/Shaders/RenderPipeline/LWRP
に変更します。
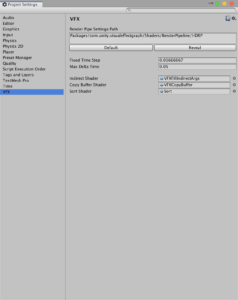
VFX Graphを作成する
Projectビューで右クリックし、
Create > Visual Effects > Visual Effect Graph
を選択。
VFXのファイルができるので、適当に名前をつけます。
作成されたVFXのファイルをSceneビューにドラッグ&ドロップすれば完了。
特に何も設定しなくても、配置したオブジェクトから時計のような画像がひたすら出てくるようになっているはずです。

ProjectビューでVFXのファイルをダブルクリックすることでVFXエディタが開きます。
ここでVFXを編集することで、いろいろなエフェクトが作成できます。
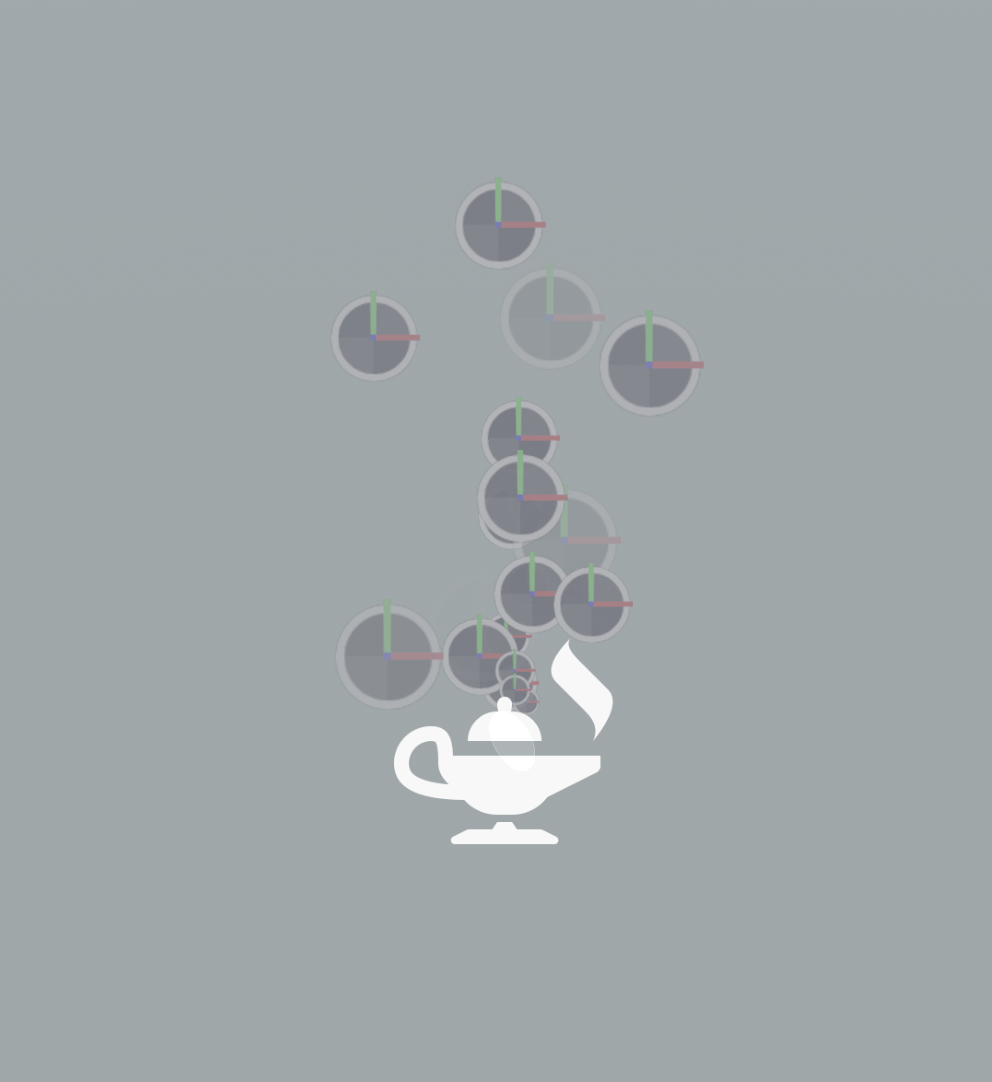
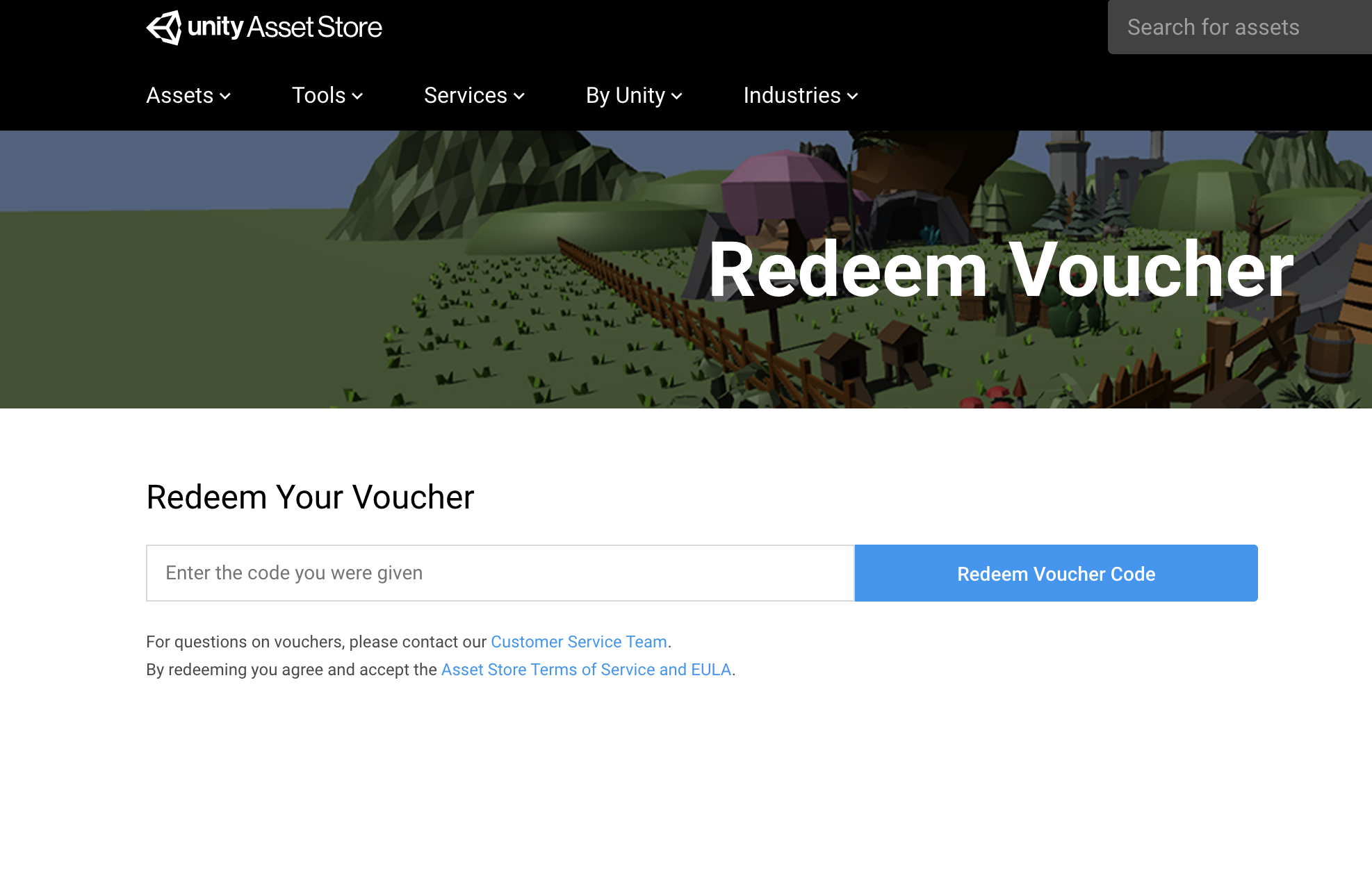
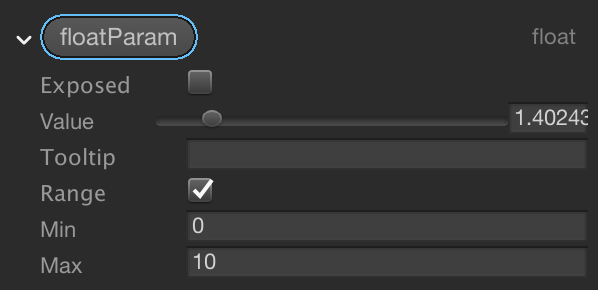
コメント