UnityPackageを作ったことってありますか?
AssetStoreでインポートしてくるアレです。
実は、このUnityPackageは使い方によってはかなりの開発効率向上につながります。
毎回使うスクリプトやフォルダ、PrefabなどをまとめてUnityPackageとして保存しておけば、新しいプロジェクトを始める時にすぐに整ってめちゃくちゃ便利。
UnityPackageの作り方
- UnityPackageとして保存したいものを選択
- 上部のメニューから Assets > Export Package… を選択
- 選択したものにチェックが入っていることを確認し、Export… をクリック
- ファイル名と保存先を聞かれるので、適当に入力して保存
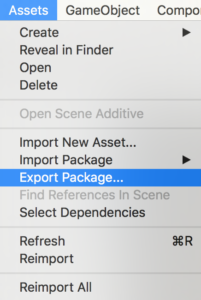
これだけで完成!非常に簡単ですね。
ちなみにUnityPackageには、Projectビューに表示されているものであればほぼ全て保存することができます。
(ただし空のフォルダだけは無理っぽい)
便利なUnityPackageの活用方法
UnityPackageには毎プロジェクト使用するスクリプトやフォルダ構成を保存しておくと、新しいプロジェクトを始める時にUnityPackageをインポートするだけで環境が整うので、一瞬で開発を始められます。
では、僕が普段UnityPackageとして保存しているものを紹介します。
- 各フォルダ
- Audios
- Animations
- Fonts
- Prefabs
- Scenes
- Scripts
- Sprites
- Audios ←BGMを鳴らすためのAudioMixer
- Animations ←PlayerのAnimationController
- Fonts ←普段よく使うフォント
- Prefabs ←BGM用Prefabオブジェクト、広告表示用Prefabオブジェクト
- Scenes ←毎回使うものを配置したScene(後述)
- Scripts ←毎回使うScript(後述)
- Sprites ←1×1の透明画像、1×1の白色画像
毎回フォルダ構成はほとんど同じなので、普段使っているフォルダ構成を作っておいて、それらをUnityPackageとして保存しています。
インポートするだけで普段のフォルダ構成になるのでかなり便利。
具体的には
みたいな感じです。
ただしここで注意しなければいけないのが、「空のフォルダは保存できない」ということ。
なので、各フォルダにはそれぞれ何かしらを入れておきます。
僕はこんな感じにしてます。
基本的に毎回使うものを入れておいて、もしそのプロジェクトで使わないものがあればインポート後に削除します。
- 毎回使うものをを配置したシーン
- GameManager
- BGM用オブジェクト
- Canvas、EventSystem
- 広告表示用オブジェクト
毎回使うものをSceneに配置し、「DefaultScene」という名前のSceneとしてScenesフォルダに保存しておきます。
例えば
など。
- 毎回使うスクリプト
- GameManager
- BGMを鳴らすスクリプト
- 広告表示用スクリプト
- フェードを実装したスクリプト
毎回使うスクリプトもScriptsフォルダに保存しておきます。
例えば
など。
こんな感じで色々とUnityPackageに保存しておけばかなり便利なので、是非活用して見てください!
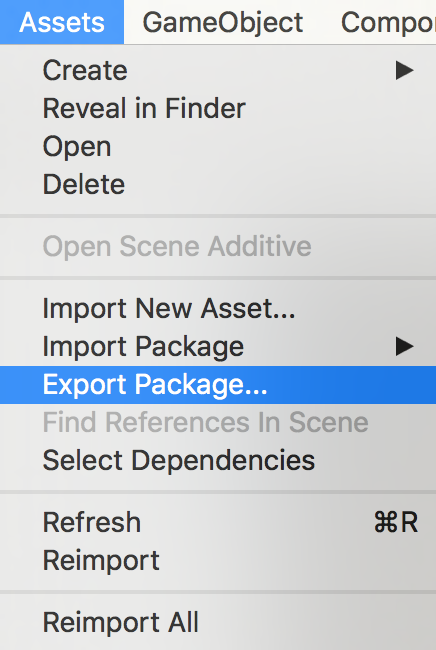


コメント